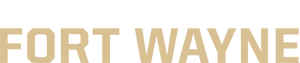Brightspace
This page provides faculty with resources for using Brightspace. If you are looking for student resources for Brightspace please check the Student Resources page from IT Services.
Please refer to the following tips and FAQs for using Brightspace.
- Quick Tips for Using Brightspace to Support Student Learning [PDF]
- Brightspace Assignments Tool FAQ
How to Get Started
-
Login & Find a Course
Instructions on how to login and find a course [Video] [PDF]
By following the guide, you will be able to:
- Part 1: Login to Brightspace.
- Part 2: Find a course in Brightspace.
- Part 3: Pin a course to the My Courses widget.
- Part 4: Understand how courses appear in the My Courses widget.
- Part 5: Understand how courses appear in the Course Selector dropdown menu.
-
Create and Impersonate a Demo Student
Instructions on how to create and impersonate a demo student. [Video][PDF]
The Demo Student Tool provides you the ability to add a fake student to your course and impersonate the Demo Student so that you can see the course from a ‘real’ student experience. You may want to use this tool for the following purposes to make sure your course is configured
correctly:- Test your course before it goes live.
- View content, submit assignments, and take quizzes.
- View published feedback and grades.
- Troubleshoot a live course when things don’t behave as you expected.
NOTE: The demo student is associated with each course independently and cannot be transferred to another course. Use the same steps in each course that you wish to use the tool.
- Brightspace Course Copy
-
Course Templates
There are two course templates (16-week and 8-week) you can use to design your courses in Brightspace. They provide a simple navigation sidebar to help students quickly find the course content. Please follow the steps below to create a Brightspace Dev Shell with one of the templates.
- Login to Brightspace. (Do not click on a course yet.)
- On the landing page, click Tools and select Dev Course Creator.
- Replace the Course Name text with a meaning name for your Development Course shell
Tip: Click the ‘Info Icon’ for suggested course names.
- Choose PFW 16-Week or PFW 8-Week based on the length of the course.
- Click Create.
Note: Once the course is created (only takes a few seconds), the Course Home of the newly created course shell will open.There are two course templates (16-week and 8-week) you can use to design your courses in Brightspace. They provide a simple navigation sidebar to help students quickly find the course content. Please follow the steps below to create a Brightspace Dev Shell with one of the templates.
- Login to Brightspace. (Do not click on a course yet.)
- On the landing page, click Tools and select Dev Course Creator.
- Replace the Course Name text with a meaning name for your Development Course shell
Tip: Click the ‘Info Icon’ for suggested course names.
- Choose PFW 16-Week or PFW 8-Week based on the length of the course.
- Click Create.
Note: Once the course is created (only takes a few seconds), the Course Home of the newly created course shell will open.
-
Course Migration Checklist
Here are some instructions to perform a Course Migration Checklist [PDF]
-
Change Course Start & End Date
Instructions on how to change a course start & end date [Video] [PDF]
There may be cases where opening your Brightspace course earlier or keeping it open a little longer than the scheduled dates from the Registrar’s office would be helpful. This is a setting that Instructors have.
By following the guide, you will be able to change your course Start and End dates.
-
Identify Cross-list Course Sections
Instructions on how to identify cross-list course sections [PDF]
Currently, it can be difficult for an instructor to identify which sections have been cross-listed. These are instructions on how to look up the sections within a cross-listed course. Note: The following steps are only for viewing the cross-listed sections. You will not need to set/select anything.
-
Use Enrollment Manager
Instructions on how to use Enrollment Manager [PDF]
The Enrollment manager allows instructors to add new users, modify their roles, and delete existing users in their courses. As the instructor, you can currently add or modify users with five roles, including Grader, Teaching Assistant, Course Builder, Instructor, and SI Tutor.
By following this guide, you will be able to:
- Part 1: Add new users to your course.
- Part 2: Change an existing user’s role.
- Part 3: Delete an existing user from your course.
To learn more about the permissions associated with each role, review our Brightspace Roles and Permissions guide [PDF]
-
Join Brightspace Community & Pie
Instructions on how to join Brightspace Community & Pie [PDF]
The Brightspace Community site is the primary resource for information and help about Brightspace. Use this site to get answers to your questions, find useful tips and tutorials, and participate in discussions with other Brightspace on topics of interest. The Product Idea Exchange (PIE) provides a place within the Brightspace Community where faculty, administrators, and other non-student roles can submit new feature requests to D2L, as well as promote and comment on existing feature requests.
By following the guide, you will be able to:
- Part 1: Join the Brightspace Community.
- Part 2: Login to the Brightspace Community.
- Part 3: Access, Search & Vote in the Product Ideas Exchange.
-
Brightspace Roles and Permissions
Instructions on how to add and change roles in a course [PDF]
This document pertains to the Enrollment Manager tool, which allows instructors to add and change the Grader, Teaching Assistant, Course Builder, and SI (Supplemental Instructor) Tutor roles in a course. The document indicates the permissions attached to each role.
-
Enabling Browser Dark Mode
Instructions on how to enable dark mode [PDF]
By following the guide, you will be able to:
- Part 1: Install the Dark Reader add-on in Firefox.
- Part 2: Enable Dark Mode in Chrome and Edge.
Content Creation and Access Management
-
Create Modules and Content
Instructions on how to create modules and content [PDF]
By following the guide, you will be able to:
- Part 1: Create Modules in Content.
- Part 2: Upload Files to Content.
- Part 3: Create a New File in Content.
- Part 4: Create a Link in Content.
- Part 5: Link to an Existing Activity (Discussion, Assignment, or Quiz)
- Part 6: Reorder Content in a Module.
- Part 7: Edit the Name of a Module.
- Part 8: Edit the Name of a Topic.
- Part 9: Delete a Module.
- Part 10: Delete a Topic.
-
Link to External Learning Tools
Instructions on how to Link to Publisher & Other External Learning Tools [PDF]
Linking a 3rd party tool in Brightspace such as to a publisher’s tool is simple after the tool has been integrated by the Administrator. Refer to the following webpage for the status of 3rd party tools that are integrated with Brightspace and which are available by at the Fort Wayne (FW) campus: https://www.purdue.edu/brightspace/Integrations.php
-
Kaltura Videos in Brightspace
Instructions on how to use Kaltura Videos in Brightspace [PDF]
By following the guide, you will be able to:
- Part 1: Find your media in Brightspace (My Media).
- Part 2: Upload new media to your Kaltura Media space using Brightspace.
- Part 3: Link your existing media in Content.
- Part 4: Link your existing media in Announcements.
- Part 5: Link your Kaltura Capture software to the new Common Kaltura.
- Part 6: Record a New Video using Express Capture.
- Part 7: Record a New Video using Kaltura Capture.
-
Create and Manage a Kaltura Channel Playlist in Brightspace
Instructions on how to use Create and Manage a Kaltura Channel Playlist in Brightspace [PDF] or [Video]
By following the guide, you will be able to:
- Create a Channel Playlist in Brightspace.
- Add a Channel Playlist within a Brightspace Module as a Separate Item.
- Add a Channel Playlist within a Brightspace Module as Part of an Item.
- Edit an Existing Channel Playlist.
-
Use Course Builder to Plan Your Course
Instructions on how to Use Course Builder to Plan Your Course [PDF]
The Course Builder allows you to map out your course by building a framework or skeleton. This tool helps you visualize and review your entire course from a map-like view. Use Course Builder to create modules and placeholders for content yet to be developed. When ready, you can populate your framework by creating new learning materials (ex: files, links discussions, assignments, quizzes) or linking to existing activities already in the course. You can switch between other Brightspace tools and Course Builder at any time by using the Course Admin link.
By following the guide, you will be able to:
- Part 1: Go to the Course Builder.
- Part 2: Add Modules using the Course Builder.
- Part 3: Add Placeholders using the Course Builder.
- Part 4: Rearrange modules in the Course Builder.
- Part 5: Edit Names in the Course Builder.
- Part 6: Add Content using the Course Builder.
-
Add Release Conditions
Instructions on how to add Release Conditions [PDF]
Release conditions allow you to control when students can access different elements within the course, including modules, topics, and assessments. When you attach a release condition to an item in your course, students cannot see that item until they meet the associated condition. If multiple conditions are attached to an item, the student must meet all conditions before the item can be accessed.
-
Group Creation and Management
Instructions on Group Creation and Management [PDF]
Groups can be created and used for restricted access, group assignment submissions, and a group file sharing locker (with limited file size). For group discussions and assignments, it is recommended that you create the Groups first. Users can be enrolled at a later time.
By following the guide, you will be able to:
- Part 1: Create a Group Category
- Part 2: Add a Group to an Existing Group Category
- Part 3: Enroll Users into Groups
- Part 4: Delete Groups and Group Categories [CAUTION!]
-
Create a Video Quiz with Kaltura
Instructions on how to create a video quiz with Kaltura [PDF]
By following the guide, you will be able to:
- Part 1: Locating a Quiz Function within New Common Kaltura
- Part 2: Adding Quiz Questions
- Part 3: Adding Hints and Rationales
- Part 4: Adjust Quiz Settings
- Part 5: Add Quiz to Brightspace Course
- Part 6: Add a Grade Item to Kaltura Quiz
-
Build Content Layouts with Creator+
Instructions on how to build content layouts with Creator+ [PDF]
By following the guide, you will be able to:
- Part 1: Insert Layout Panels to Organize Content
-
Build Content Elements with Creator+
Instructions on how to build content elements with Creator+ [PDF]
By following the guide, you will be able to:
- Part 1: Insert Element Features in Content Pages
- Part 2: Edit Element or Practice Features in Content Pages
-
Build Content Practice with Creator+
Instruction on how to build content practice with Creator+ [PDF]
By following the guide, you will be able to:
- Part 1: Insert Practice Features in Content Pages
- Part 2: Edit Element or Practice Features in Content Pages
-
Build Content Practice with AI using Lumi
Instructions on how to build content practice with AI using Lumi [PDF]
By following the guide, you will be able to:
- Part 1: Generate Practice Questions using D2L AI Tool Lumi for Creator+ (includes editing)
COMMUNICATION & ENGAGEMENT
-
Completion Settings
Completion Settings [Video]
-
Create an Announcement
Instructions on how to create announcements [PDF]
By following the guide, you will be able to:
- Part 1: Create an Announcement in a Course.
- Part 2: Help Students Subscribe to Email Announcements.
- Part 3: Help Students Know Where to See Course Update Alerts.
-
Create and Subscribe to Questions & Answers Discussion Topic
Instructions on how to create and subscribe to Questions & Answers Discussion Topic [Video]
-
Email Your Class in Brightspace
Instructions on how to email your class in Brightspace [Video] [PDF]
Brightspace Classlist feature allows instructors to view all users enrolled in the course and email
the entire class. By following the guide, you will be able to:- Part 1: Email your Class using Classlist
- Part 2: See a List of All your Sent Mail
-
Welcome Email to Students
Welcome Email to Students [Word]
-
Create a Space for Student Introductions
Instructions on how to create a space for student introductions [PDF]
This document provides instructions for using the Discussion Forums Tool in Brightspace as a space for faculty and students to introduce themselves. Some instructors and students may find this analogous to how they used the Wiki in Blackboard.
By following the guide, you will be able to:- Part 1: Set up a Discussion topic
- Part 2: Provide a Video Demonstration for Students on How to Participate
- Part 3: Provide Text Instructions for Students on How to Participate
-
Discussions: Create Discussions in Content
Instructions on how to create discussions in Content [PDF]
By following the guide, you will be able to Create a Discussion in the Content section. Note: Individual discussions can also be created using the Discussions tool accessed through Course Admin. The Assignments tool may include more setting options.
-
Discussions: Manage and Grade Discussions
Instructions on how manage and grade discussions [PDF]
In the Discussions tool, you have multiple options on how discussion threads are displayed for you. This guide will cover the most common setting differences as well as a few different ways to assess student threads.
By following the guide, you will be able to:
- Part 1: Locate the Discussion Settings.
- Part 2: Familiarize Yourself with the Discussion Settings.
- Part 3: Familiarize Yourself with Using Reading Pane View.
- Part 4: Grade a Discussion Thread in Reading Pane View.
- Part 5: Grade a Discussion Post for an Individual Student in Reading Pane View.
- Part 6: Familiarize Yourself with Using Threaded Grid View.
- Part 7: Grade a Discussion (Threaded or Unthreaded) in Grid View.
- Part 8: Grade a Discussion Using the Grades Tool Part 9: View Discussion Threads from the Class Progress Tool.
-
Discussions: Display Deleted Discussions Threads and Posts
Currently in Brightspace, students can delete their own threads and posts (replies to threads). However, deleted threads and posts are still viewable by instructors. This option can be toggled on or off, depending on your preference. The default is off. [PDF]
By following the guide, you will be able to:
- Set course preference to display or hide deleted threads and posts.
- View deleted threads.
- View deleted posts.
- Use the Grid View to view deleted threads and posts.
-
Surveys: Create a Survey in Brightspace
Learn how to create a survey in Brightspace [PDF]
Surveys allow you to solicit feedback from students. You can gather anonymous or non-anonymous responses. Likert-style rating is available for surveys. Surveys can also be designed with branching questions for more advanced surveys.
By following the guide, you will be able to:- Part 1: Locate the Surveys tool
- Part 2: Create New Questions in the Question Library
- Part 3: Import a (properly formatted) csv file into the Question Library
- Part 4: Edit Existing Questions in the Question Library
- Part 5: Create a Survey
- Part 6: Import Questions to the Survey from the Question Library
- Part 7: Create New Questions Directly in the Survey
- Part 8: Manage Survey Settings
- Part 9: Make the Survey Available to Students
- Part 10: View Statistics of the Survey Results
- Part 11: Create a Survey Report
-
Surveys: Early Student Feedback Survey Guide
Learn to create an early student feedback survey [PDF]
Because feedback on your teaching is a confidential process, this guide was created to help instructors develop their own practical and effective survey strategy using four steps: (1) Design a survey, (2) collect feedback, (3) analyze feedback, and (4) create an action plan. Click any of the steps below for more detailed information and resources.
-
Surveys: Student Feedback Survey Question Bank
This question bank contains numerous questions that you can use to create your own survey in Brightspace [EXCEL]
-
Surveys: Track Survey Submissions to Give Credit to Students
Track Survey Submissions to Give Credit to Students [PDF]
To promote completion rates for course surveys, instructors may decide to track submissions and award extra credit to students who complete the survey. Unfortunately, Surveys cannot be directly linked to the gradebook. However, there are some tracking options to determine who
has completed the survey. This guide provides recommendations for surveys that are NOT set as anonymous, and a workaround for tracking anonymous surveys. Remember, once a survey is marked anonymous, the user submissions cannot be directly tracked.By following the guide, you will be able to:
- Part 1: Track Submissions for Non-Anonymous Surveys
- Part 2: Track Submissions for Anonymous Surveys
-
Analytics: Brightspace Data-Informed Teaching
Although learning analytics can provide extensive information about the learners’ behavior and engagement with the course, it is one of the most underutilized tools or methods to enhance students' learning. Brightspace offers a wide range of metrics (Course Progress, Class Engagement, Course Access, Tool Access) to help faculty use facts (data) to make informed decisions about learning efficiencies, identify struggling students, and design interventions to keep students engaged in courses. Brightspace data does not give the whole picture of students' behavior and engagement, but it is one way to uncover how students are interacting with the course content, assignments, their peers, and the instructor.
What Kind of Data is available in your Brightspace Course?
There are two main places to access your course data:
Course Overview Widget: it is part of your course homepage and includes the Class Engagement, Course Access (number of users who have accessed the course each day), and Tool Access.
- Class Progress: it is a customizable learning analytics tool that can signal at-risk signal students and help students track their own progress in the course and take responsibility for their learning. It allows instructors to track, measure, and monitor learners’ progress and help improve engagement during their learning journey.
Using Brightspace Data to increase retention
These videos present Brightspace tips you can use to increase students' retention in your courses.
-
Create and Trigger Intelligent Agents
Intelligent agents are used to monitor user activity and can be used to make personalized communication more efficient. Intelligent agents are customizable messages automatically emailed to individual learners when they fulfill a particular task. For example, an instructor may choose to set an intelligent agent to let a student know when they have missed a deadline on an assignment, or acknowledge achievement of an exceptional score on a quiz. [PDF]
By following the guide, you will be able to:
- Part 1: Change your default Settings (initial set up)
- Part 2: Set up an Intelligent Agent
- Part 3: Set up a customized email
ASSESSMENT & GRADING
-
Quizzes: Intro Brightspace Assessment Tools & Question Types
Instructions for Brightspace Assessment Tools & Question Types [PDF]
By following the guide, you will be able to:
- Part 1: Understand the difference between Quizzes, Surveys, and Self-Assessment
- Part 2: Learn about the different question types
-
Quizzes: Create and Manage Quizzes_New Experience
Instructions on how to create and manage quizzes [PDF]
Quiz Setup
- Part 1: Locate the Quiz Tool
- Part 2: Create a New Quiz
- Part 3: Connect to the Gradebook
- Part 4: Manage Quiz Settings
Develop & Import Questions
- Part 5: Create Questions within a new Quiz
- Part 6: Create Questions in the Question Library
- Part 7: Import Questions from the Question Library into a Quiz
- Part 8: Import Questions from an Existing Quiz into the Questions Library
Organize & Edit Questions
- Part 9: Create a Section to Organize Questions
- Part 10: Create a Question Pool to Randomly Select Questions from a Larger Set
- Part 11: Edit an Existing Quiz Question in a Quiz
- Part 12: Rearrange the Order of Quiz Questions in a Quiz
- Part 13: Preview a Quiz
-
Quizzes: Grade Quizzes and Manage Quiz Results Display – New Experience
Instructions on how to grade quizzes and manage quiz submission views [PDF]
By following the guide, you will be able to:
- Evaluation & Feedback Settings
Part 1: Understand the Default Settings on the ‘Evaluation & Feedback’ panel.
Part 2: Recognize Settings to Use for Auto-graded Quizzes (no manual) & Score Only
Part 3: Recognize Settings to Use for Manual-graded Quizzes (all or some manual) & Score Only - Quiz Results Display Use Cases
Part 4: Familiarize yourself with a Submission View Use-Case
Part 5: Distinguish the Additional Submission View Options (Options 2-5)
Part 6: Create an Additional Submission View - Grading & Visible Feedback
Part 7: Grade a Quiz with manual-graded Questions (Written Response)
Part 8: Make Feedback (including Written Response Questions) Visible for Students.
- Evaluation & Feedback Settings
-
Quizzes: View Quiz Statistics
Instructions on how to View Quiz Statistics [PDF]
After students complete a quiz, instructors can view and download statistics about their performance. This guide shows the steps to view the student average and the detailed information about each quiz question. By following the guide, you will be able to view Statistics of the Quiz Results.
-
Quizzes: Set Special Accommodations for Students in Quizzes
Learn how to add special accommodations/access for students in quizzes [PDF]
By following this guide you will be able to:
- Set a Time Extension Accommodation at the Course Level (all quizzes).
- Set an Accommodation/Special Access at the Quiz Level (specific quiz).
-
Assignments: Create an Assignment
Instructions on how to create an assignment in Content [PDF]
This document provides a step-by-step guide for using the new assignments experience. Assignments can also be created using the Assignments tool. Although assignments can also be created through Content or Course Tools, some settings are only accessed/editable one way. Note specific instructions below. When new updates are available, a new guide will be created and shared.
By following the guide, you will be able to:
- 1. Create an Assignment in Content
- 2. Update the Assignment instructions with HTML Editor
- 3. Change the Assignment Point Value
- 4. Edit Special Access Settings
- 5. Edit Assessment Settings (Rubrics, Annotation Tools, Anonymous Marking or Turnitin)
- 6. Add Exemptions
-
Assignments: Create an Individual Video Assignment
Instructions on how to create a video assignment [video]
-
Assignments: Grade Individual Video Assignment
Instructions on how to grade a video assignment [video]
-
Manage Special Grading for Honors and Graduate Assignments
Instructions on how to manage special grading for honors and graduate assignments [PDF]
-
Gradebook: Grade Tool Setup
Instructions on how to use the Grade Tool Setup [PDF]
By following the guide, you will be able to set up your gradebook and adjust the settings to fit your
grading needs. This guide will cover how to:- Part 1: Set up the Gradebook using the Setup Wizard
- Part 2: Change Grading System Settings after Setup
- Part 3: Create Grade Categories
- Part 4: Create a New Numeric Grade Item
- Part 5: Review your Gradebook using Manage Grades
- Part 6: Edit a Grade Item or Category
- Part 7: Delete Unneeded Grade Items
- Part 8: Reorder Grade Items
- Part 9: Select or Create a New Grading Scheme
-
Gradebook: Export and Import Grades
Instructions on how to export and import grades [PDF]
By following the guide, you will be able to:
- Part 1: Export Grades as a CSV File
- Part 2: Add Scores to the CSV File
- Part 3: Add a New Numeric Grade Column to the CSV File
- Part 4: Import Grades using CSV File (basic: scores only)
- Part 5: Import Grades using CSV File (advanced: scores & new numeric column)
-
Gradebook: Set/Remove Date Restrictions
By following this guide, you will be able to set or remove date restrictions for a grade item in your Brightspace Grades. [PDF]
-
Gradebook: Release Final Calculated Grade
This guide is intended to help instructors release the Final Calculated Grade to students in Grades [PDF]
For students to be successful, it is important to make grades and student progress accessible in Brightspace. Students expect to know where their course grade stands throughout the semester. For students to view their current total grade in Brightspace, instructors need to automatically release the Calculated Final Grade. Note: The following note is in regard to end-of-semester grades. Currently, Brightspace does not push grades to Banner. Please follow any instructions from the Registrar’s office when directly submitting grades to Banner.
By following the guide, you will be able to- Check if the Final Calculated Grade is automatically released
- Release the Final Calculated Grade to
-
Gradebook: Gradebook Checklist for Self-Checking
Use the Gradebook Checklist to self-check your gradebook settings. [PDF]
This checklist is intended to help instructors self-check their Gradebook before the grading starts. Use this checklist to ensure the gradebook displays accurate and organized information to students about their progress in your course.
-
Gradebook: Set Automatic Zero for Missing Submissions
Instructions on how to use the Automatic Zero for Missing Submissions function can be found here [PDF]
The Automatic Zero for Missing Submissions function keeps students informed of their progress by automatically assigning a zero when a student has missed a submission due date. This feature will allow instructors to keep their gradebooks set to ‘Drop ungraded items’, but at the same time, automatically assign a zero once a due date has past.
By following the guide, you will be able to properly enable this feature by completing Parts 1 & 2:
- Part 1: Enable Automatic Zero for Missing Submissions in the Grades tool
- Part 2: Confirm Assignment has a Due Date and is Connected to the Gradebook.
-
Grade and Add Feedback in Brightspace
Learn how to grade and add feedback [PDF]
By following this guide, you will be able to:
- Part 1: Understand the Different Types of Feedback in Brightspace
- Part 2: Grade and Add Feedback to an Assignment Submission
- Part 3: Grade and Add Feedback to a Discussion Post
- Part 4: Grade and Add Feedback to a Quiz Submission
- Part 5: Grade and Add Feedback from your Gradebook
-
Troubleshoot Releasing Grades
The following guide is intended to help instructors troubleshoot common grade release issues [PDF]
By following the guide, you will be able to troubleshoot common grade release issues, such as:
- Part 1: Students cannot see the grade for a quiz.
- Part 2: Students cannot see the grade for an assignment.
- Part 3: Students cannot see the grade for a discussion topic.
- Part 4: Students are not seeing scores in their gradebook.
- Part 5: You are not seeing students’ scores in your gradebook.
- Part 6: Students cannot see their current total grade (Calculated Final Grade).
- Part 7: Your total points are not correct in your gradebook.
-
Turnitin for Academic Integrity
Instructions for enabling Turnitin in your assignments [PDF].
Turnitin is a program that checks for plagiarism. It can be used to educate students regarding appropriate citation and referencing techniques.
By following the guide, you will be able to enable Turnitin while creating an assignment. This guide has 3 sections:
- Section 1: Enabling Turnitin
- Section 2: View Reports
- Section 3: More Options
-
Obtain Data on Student Withdrawals in Brightspace
By following the guide, you will be able to [PDF]:
- Part 1: Locate a list of students that have withdrawn from your course
- Part 2: View the withdrawn student’s grades
- Part 3: View the last date the student accessed the course
- Part 4: View the date the student was unenrolled from the course
-
Respondus LockDown Browser in Brightspace
By following the guide, you will be able to [PDF]:
- Part 1: Access the Respondus LockDown Browser Dashboard
- Part 2: Change the quiz settings to enable LockDown Browser
-
Use Exam Wrappers to Enhance Student Learning
Instructions on how to create an exam wrapper [PDF]
An example of an exam wrapper can be found here [PDF]
Exams administered early in the semester (such as in the third week) can assess students' current performance and offer insightful feedback on their comprehension and study techniques. To help students analyze their performance and reflect on their study habits, instructors can use an exam wrapper. Exam wrappers are based on the principles of metacognition and self-regulation, which typically prompt students to:
- Analyze their exam results and identify their strengths and weaknesses.
- Reflect on the effectiveness of their study strategies/habits.
- Make an action plan for future study or exam preparation based on their self-reflection.
-
Rubrics: Creating and Using Rubrics in Brightspace
Use this guide to create, link, and use rubrics in Brightspace [DOC]
The tutorials below provide additional audio/visual instructions on creating and using rubrics.
Visit our Pedagogical Resources page for information and best-practices on using rubrics in your teaching.
SURVEYS
-
Create a Survey in Brightspace
Create a Survey in Brightspace
Learn how to create a survey in Brightspace [PDF]
Surveys allow you to solicit feedback from students. You can gather anonymous or non-anonymous responses. Likert-style rating is available for surveys. Surveys can also be designed with branching questions for more advanced surveys.
By following the guide, you will be able to:- Part 1: Locate the Surveys tool
- Part 2: Create New Questions in the Question Library
- Part 3: Import a (properly formatted) csv file into the Question Library
- Part 4: Edit Existing Questions in the Question Library
- Part 5: Create a Survey
- Part 6: Import Questions to the Survey from the Question Library
- Part 7: Create New Questions Directly in the Survey
- Part 8: Manage Survey Settings
- Part 9: Make the Survey Available to Students
- Part 10: View Statistics of the Survey Results
- Part 11: Create a Survey Report
-
Early Student Feedback Guide
Early Student Feedback Guide
Learn to create mid-semester feedback guide [PDF]
Because midterm evaluation is a confidential process, this guide was created to help instructors develop their own practical and effective midterm evaluation strategy using four steps: (1) Design a survey, (2) collect feedback, (3) analyze feedback, and (4) create an action plan. Click any of the steps below for more detailed information and resources.
-
Early Student Survey Question Bank
Early Student Survey Question Bank
Here is a midterm survey question bank [Excel]
-
Track Survey Submissions to Give Credit to Students
Track Survey Submissions to Give Credit to Students
Track Survey Submissions to Give Credit to Students [PDF]
To promote completion rates for course surveys, instructors may decide to track submissions and award extra credit to students who complete the survey. Unfortunately, Surveys cannot be directly linked to the gradebook. However, there are some tracking options to determine who
has completed the survey. This guide provides recommendations for surveys that are NOT set as anonymous and a workaround for tracking anonymous surveys. Remember, once a survey is marked anonymous, the user submissions cannot be directly tracked.By following the guide, you will be able to:
- Part 1: Track Submissions for Non-Anonymous Surveys
- Part 2: Track Submissions for Anonymous Surveys